當安裝好作業系統後,接著要安裝驅動程式、防毒、Office、......等等
如果電腦不慎中毒...接下來就是一連串的麻煩事= =
直接重灌呢?
那就像第一行說的 "當安裝好作業系統後,接著要安裝驅動程式、防毒、Office、......等等"
不僅是要裝作業系統,還要裝"常用軟體"
會耗費許多時間
而 Clonezilla Live 再生龍正好可以解決這個問題
當你安裝好一個全新的作業系統,並將驅動程式及常用軟體裝好後
利用 Clonezilla Live 進行備份
當電腦出現問題時再以 Clonezilla Live 將之前備份的狀態還原回來
這樣你的作業系統又是一條活龍!!
接著要來介紹如何使用 Clonezilla Live 進行系統還原及備份~
首先,當然要先下載 Clonezilla live 的ISO 映像檔來燒成光碟
下載位置:http://clonezilla.nchc.org.tw/news/
利用燒錄軟體燒成 CD
接著重開機利用光碟開機,就會進入這個畫面
(不知道怎麼光碟開機的請GOOGLE....)
在此環境是沒有滑鼠的...請使用鍵盤方向鍵配合Enter 和空白鍵操作
(新版本的操作可能略有不同..但過程大約是相同的)
您可以選擇預設選項進入 Clonezilla Live
若是無法進入,出現"頻率不符"無畫面的情況...則可能是顯示相關設備的問題
切換到 "Other modes of Clonezilla Live "
選擇其他顯示模式進入
語系當然是選擇繁體中文
不修改鍵盤對應
使用再生龍
選"device‐image"
這裡要選擇"掛載"印象檔目錄
"使用本機分割區"就是你的映像檔要放在本機電腦上的硬碟裡
如果要放在USB 裝置的話現在插進去,等約 5 秒鐘再按 ENTER
再來要選儲存/讀取印象檔的分割區(不可能是要備份的分割區,哪有人備份跟儲存同一個的...注意容量問題),如果可以的話建議備份再與系統槽不同的"硬碟",以防止硬碟毀損
hda1、hda5.....等等命名方式上面有寫
hd*‐‐IDE 硬碟
sd*‐‐SATA、SCSI
hda、hdb‐‐第一顆、第二顆
hda1、hda2 第一顆第一個分割區、第二顆第二個分割區(hda5 是邏輯分割)
選擇存放印象檔的目錄(此時已進到上一步所選的分割區),如果你硬碟裡有資料夾就會看到...圖中用的是空的硬碟,所以看不到任何資料夾。
掛載狀態...按Enter
初學模式
Saveparts
設定印象檔名稱,通常包含日期、作業系統、哪台電腦這些訊息,會比較好分辨例如2011-04-16-WinXP-Felix'sPC
選擇要備份的分割區
Enter...
輸入"y",按Enter
開始備份了,紅色框框是備份的進度
備份完成,要重開機
請照他的程序來,以免發生問題
按Enter
輸入1,按Enter
到這裡的時候拿出光碟,按Enter
重開機後可以看到備份好的印象檔..其實是資料夾,容量為780 MB
而C 槽作業系統為1.48 GB
大約省了一半的空間
//---------------------------------------------------------------------------------------------------------//
接下來是還原的部分
還原前請先確定放在C 槽的個人資料已備份,無法啟動WINDOWS 請上網搜尋 Ubuntu Live CD 進入Linux 備份
要備份的有桌面上自己的檔案,IE 我的最愛,"我的文件"內的檔案....等
重開機進入再生龍,前面的操作和上面的備份是一樣的
再來這步驟要選讀取印象檔的分割區,也就是先前映像檔存放的分割區
選擇存放印象檔的目錄(此時已進到上一步所選的分割區),印象檔本身的資料夾不會顯示
一樣是初學模式
還原印象檔到本機分割區
系統會找到在前面所選的目錄內找到的印象檔
選擇要還原的分割區,按Enter... 按Enter...
提醒你C 槽資料會蓋掉,輸入y,按Enter
(請先確定該備份的個人資料有備份完成,再還原)
開始還原
還原完成後一樣要照他的程序重開機
按Enter
輸入"1",按Enter
移除光碟,按Enter
還原成功!




















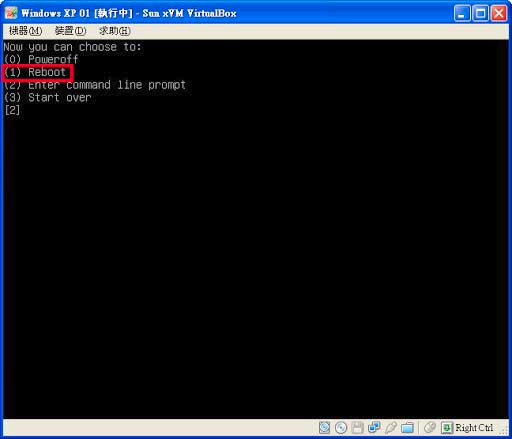

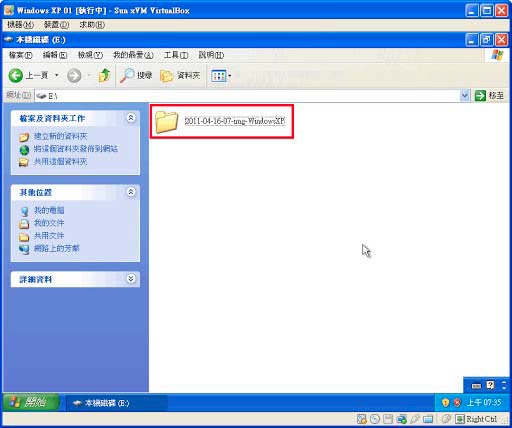















沒有留言:
張貼留言